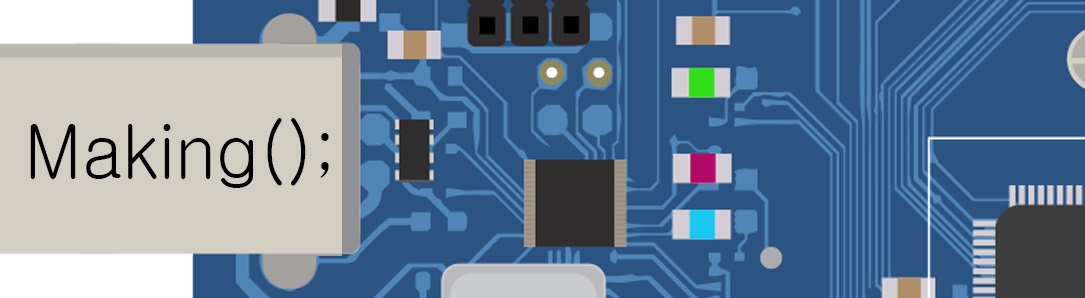מה עושים עם מדפסת Ultimaker 2 לפני חנוכה? מדפיסים סביבון!
1. סביבון בסיסי
בהדפסת סביבון יש צורך להבין קודם כל את העיקרון. הבסיס של הסביבון הוא צר (אחרת הוא לא יפול...) ואם נדפיס אותו בצורה הזאת - נצטרך תמיכות רבות. לכן, כדאי להדפיס את הסביבון בשני חלקים: הבסיס של הסביבון הפוך וללא ה"מקל" ואת ה"מקל" נדפיס בנפרד.
כדי לחסוך בעוד מילים שרק יסרבלו את ההסבר, מצרף לכם תמונה של המודל:
לאחר ההדפסה, נכניס את ה"מקל" אל תוך הסביבון בלחץ (רק אם דייקנו במידות..)
ו... הסביבון מוכן!
2. סביבון מסוק -
את הסביבון הזה תיכננתי בצורת מסוק. באופן תיאורטי, אם נסובב את הסביבון מספיק מהר, המבנה האווירודינמי שלו יגרום לו לעילוי. בפועל, היד האנושית מתקשה להגיע לסל"ד הנחוץ...
ולסיום - סרטון קצר בו תוכלו לראות את תהליך ההדפסה (בהרצה...) ואת התוצר הסופי.
אם אינכם מסוגלים לצפות בסרטון - לחצו כאן>>>
ועוד סביבון שעוצב על ידי התלמידים. תהנו!!