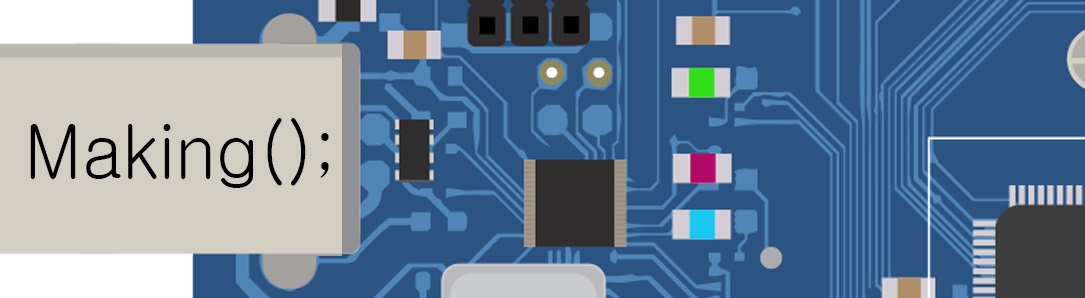איך מכיילים את ה Ultimaker 3? מתי צריך לכייל אותה?
את האולטימייקר 3 ניתן לכייל בשתי דרכים: כיול אוטומטי (Activ Levelling) או כיול ידני (Manul Levelling). ההעדפה הטבעית היא, כמובן, הכיול האוטומטי - פשוט יותר, קל יותר ומהיר יותר. בלחיצת כפתור - הכיול מתבצע באופן אוטומטי. לפעמים, הכיול האוטומטי לא עובד: המדפסת טוענת שיש חוסר התאמה גדול מדי עבורה ובמקרה כזה, נדרש הכיול הידני.
הכיול הידני מתבצע על פי הוראות המדפסת: בתחילה מסובבים את הגלגלת עד שמשטח ההדפסה רחוק כ 1 מ"מ מראש ההדפסה. לאחר מכן, מסובבים את מכייל משטח ההדפסה בצד ימין ובצד שמאל כדי להגיע לתוצאה דומה. את סיום הכיול עושים בעזרת כרטיס הכיול או דף בעובי מתאים. הרעיון הוא להגיע למצב בו כרטיס הכיול (או הדף) מצליחים לעבור בין ראש ההדפסה ובין משטח ההדפסה אולם עם התנגדות קלה.
מתי עושים כיול?
את האולטימייקר 3 ניתן לכייל בשתי דרכים: כיול אוטומטי (Activ Levelling) או כיול ידני (Manul Levelling). ההעדפה הטבעית היא, כמובן, הכיול האוטומטי - פשוט יותר, קל יותר ומהיר יותר. בלחיצת כפתור - הכיול מתבצע באופן אוטומטי. לפעמים, הכיול האוטומטי לא עובד: המדפסת טוענת שיש חוסר התאמה גדול מדי עבורה ובמקרה כזה, נדרש הכיול הידני.
הכיול הידני מתבצע על פי הוראות המדפסת: בתחילה מסובבים את הגלגלת עד שמשטח ההדפסה רחוק כ 1 מ"מ מראש ההדפסה. לאחר מכן, מסובבים את מכייל משטח ההדפסה בצד ימין ובצד שמאל כדי להגיע לתוצאה דומה. את סיום הכיול עושים בעזרת כרטיס הכיול או דף בעובי מתאים. הרעיון הוא להגיע למצב בו כרטיס הכיול (או הדף) מצליחים לעבור בין ראש ההדפסה ובין משטח ההדפסה אולם עם התנגדות קלה.
מתי עושים כיול?