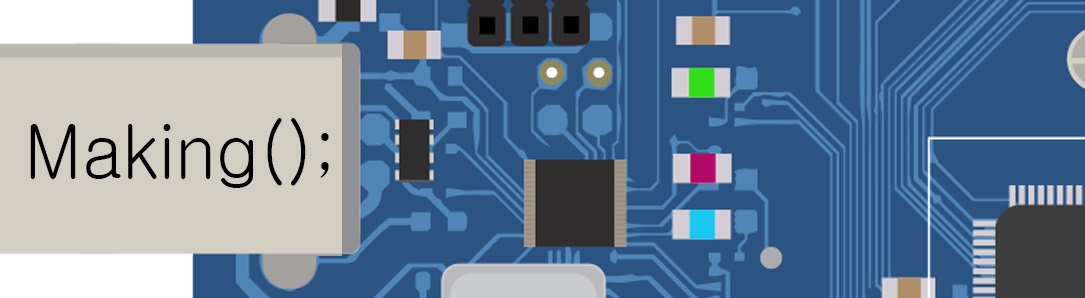האמת, חששתי לכתוב בבלוג על Sugru כדי שלא תחשבו שחלילה זנחתי את תחום ההדפסה בתלת מימד. אבל, ה Sugru יכול להתאים למי שאין לו מדפסת תלת מימד או לפרויקטים שונים ומגוונים של תיקון, יצירה ועוד...
ה Sugru הוא בעצם מעין פלסטלינה במגוון צבעים המגיעה באריזות מיניאטוריות. מהרגע בו פתחת את האריזה, יש לך כ 24 שעות עד שהמוצר מתקשה והופך לבלתי ניתן לעיבוד. אבל בעוד שבפלסטלינה אפוקסי, למשל, התוצר הסופי קשה וחסר גמישות הרי שב Sugru התוצר הסופי הוא גמיש מעט ומזכיר גומי.
השבוע החלטתי שהמפתח של הדואר שלי הולך לעבור שדרוג. כבר לפני שנתיים או יותר נשבר חצי מהמפתח ולא ניתן להכניס אליו טבעת ולחבר אותו לצרור מפתחות:
בדואר, לא מחזיקים מפתחות חלופיים וכך האפשרויות שעמדו בפני הן: להשאיר את המצב כמות שהוא, לאבד את המפתח ותמורת 70 ש"ח לקבל תא דואר חדש עם מפתחות חדשים או לתקן...
כדי להתחיל לתקן, היה צורך לשבור את החלק שטרם נשבר. זה היה די קל...
כעת, פתחתי את האריזה של ה Sugru. משום מה היה לי ברור שחייבים צבע אדום ליצירה של מפתח דואר...
המגע בפלסטלינה היה רגיל ולמרות השקית הקטנטנה הצלחתי להיות מופתע (לרעה!) מהכמות. הרבה פחות ממה שציפיתי.... לאט לאט התחלתי ללוש את הפלסטלינה ולחשוב איזו צורה מקורית אוכל להכין. הדבר הראשון שעלה לי לראש היה תות-שדה.
יכול להיות שאם הפלסטלינה היתה מתגבשת במהירות היה לי מפתח-תות-שדה אולם מכיוון שהתהליך לקח זמן ואילו אני טרם התנסיתי מספיק בעיבוד הפלסטלינה - התות החל להפוך אט אט לפלפל חריף...
בקצה הפלפל נוספה טבעת לחיבור לצרור המפתחות והמפתח מוכן! כעבור 24 שעות, ה Sugru התייבש וניתן היה להשתמש במפתח.
ומה עוד אפשר לעשות עם Sugru? אם יש לכם משהו שנשבר, תוכלו לתקן אותו בעזרת ה Sugru. עושה רושם שזה גם מאד מוצלח (לא ניסיתי עדיין) לתקן כבלים שבסכנת קריעה. ה Sugru נדבק למגוון חומרים ובסך הכל התוצאה משביעת רצון (אם כי הדפסה בתלת מימד היתה יוצרת משהו מדויק הרבה יותר...) והעבודה וההשקעה רק של כמה דקות.
עדכון: בסופו של דבר ה sugru התעייף והחלק המתכתי של המפתח יצא מתוך ה Sugru. זה קרה מזמן אולם אחרי שהיום כמעט איבדתי את המפתח פעמיים (!!) - החלטתי לשים לזה קץ: מידלתי את המפתח, כפי שזכרתי אותו לפני שנשבר. מידות הפנים מדויקות על פי המפתח ומידות החוץ על פי העין...


ה Sugru הוא בעצם מעין פלסטלינה במגוון צבעים המגיעה באריזות מיניאטוריות. מהרגע בו פתחת את האריזה, יש לך כ 24 שעות עד שהמוצר מתקשה והופך לבלתי ניתן לעיבוד. אבל בעוד שבפלסטלינה אפוקסי, למשל, התוצר הסופי קשה וחסר גמישות הרי שב Sugru התוצר הסופי הוא גמיש מעט ומזכיר גומי.
השבוע החלטתי שהמפתח של הדואר שלי הולך לעבור שדרוג. כבר לפני שנתיים או יותר נשבר חצי מהמפתח ולא ניתן להכניס אליו טבעת ולחבר אותו לצרור מפתחות:
בדואר, לא מחזיקים מפתחות חלופיים וכך האפשרויות שעמדו בפני הן: להשאיר את המצב כמות שהוא, לאבד את המפתח ותמורת 70 ש"ח לקבל תא דואר חדש עם מפתחות חדשים או לתקן...
כדי להתחיל לתקן, היה צורך לשבור את החלק שטרם נשבר. זה היה די קל...
כעת, פתחתי את האריזה של ה Sugru. משום מה היה לי ברור שחייבים צבע אדום ליצירה של מפתח דואר...
המגע בפלסטלינה היה רגיל ולמרות השקית הקטנטנה הצלחתי להיות מופתע (לרעה!) מהכמות. הרבה פחות ממה שציפיתי.... לאט לאט התחלתי ללוש את הפלסטלינה ולחשוב איזו צורה מקורית אוכל להכין. הדבר הראשון שעלה לי לראש היה תות-שדה.
יכול להיות שאם הפלסטלינה היתה מתגבשת במהירות היה לי מפתח-תות-שדה אולם מכיוון שהתהליך לקח זמן ואילו אני טרם התנסיתי מספיק בעיבוד הפלסטלינה - התות החל להפוך אט אט לפלפל חריף...
בקצה הפלפל נוספה טבעת לחיבור לצרור המפתחות והמפתח מוכן! כעבור 24 שעות, ה Sugru התייבש וניתן היה להשתמש במפתח.
ומה עוד אפשר לעשות עם Sugru? אם יש לכם משהו שנשבר, תוכלו לתקן אותו בעזרת ה Sugru. עושה רושם שזה גם מאד מוצלח (לא ניסיתי עדיין) לתקן כבלים שבסכנת קריעה. ה Sugru נדבק למגוון חומרים ובסך הכל התוצאה משביעת רצון (אם כי הדפסה בתלת מימד היתה יוצרת משהו מדויק הרבה יותר...) והעבודה וההשקעה רק של כמה דקות.
עדכון: בסופו של דבר ה sugru התעייף והחלק המתכתי של המפתח יצא מתוך ה Sugru. זה קרה מזמן אולם אחרי שהיום כמעט איבדתי את המפתח פעמיים (!!) - החלטתי לשים לזה קץ: מידלתי את המפתח, כפי שזכרתי אותו לפני שנשבר. מידות הפנים מדויקות על פי המפתח ומידות החוץ על פי העין...