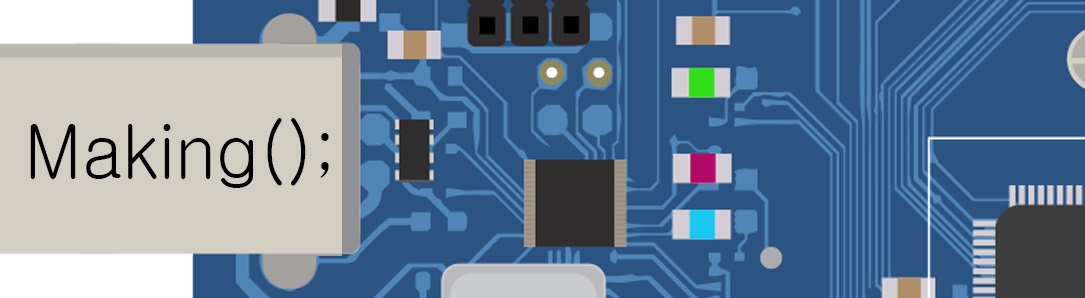בחלק א' הצלחנו להגיע למצב של קובץ STL אבל הוא עדיין לא היה מספיק נקי ועדיין לא מוכן להדפסה. בקובץ נשארו שאריות וחלקיקים שאנו רוצים להוריד לפני ההדפסה:
לצערי, אחת הדרכים הפשוטות יחסית לנקות את הקובץ, היא באמצעות התכנה Blender. אני אומר לצערי מכיוון שזו תכנה כל כך לא אינטואיטיבית וכל כך לא ידידותית. עושה רושם שהמתכנתים שלה לא הכירו את העכבר כשיצרו את התכנה...
אבל אין המון ברירה, אז נשתמש בה צעד אחר צעד...
תחילה נוריד את התכנה מהקישור הזה>>>
לאחר ההתקנה, נפתח את התכנה, נמחק את הקוביה המיותרת במרכז התכנה ונבצע import לקובץ שלנו:
דפדפו לתיקייה הנכונה, בחרו בקובץ שלכם ואל תשכחו ללחוץ בסוף על Import:
תנשמו עמוק:
Zoom in / Zoom out - מבצעים באמצעות גלילת העכבר.
שינוי זווית ההסתכלות - משנים באמצעות לחיצה על Ctrl ותוך כדי על המספרים 1 או 3 שב numpad, כלומר, במקלדת הימנית של המספרים.
באופן אישי, מעדיף לגלול ולשחק כמה שפחות ולעשות בתכנה רק מה שחייבים...
בשלב הבא, נעבור למצב עריכה כדי לטפל במודל שלנו:
כאשר אנחנו במצב עריכה, נלחץ לחיצה אחת בעזרת לחצן ימני בעכבר על אזור גדול במודל אותו אנו רוצים להשאיר. לאחר מכן נלחץ על Ctrl L על מנת לבחור את מה שעליו לחצנו. המטרה שלנו היא לבחור את רוב המודל, ללא השאריות והדברים המיותרים:
כעת, נלחץ על Ctrl I על מנת להפוך בחירה, כלומר, לבחור בכל הדברים המיותרים והלא חשובים...
ולסיום נלחץ על Delete כדי להסיר את החלקים הלא רצויים.
לאחר שהסרנו את כל החלקיקים הלא רצויים, נחזור למצב Object Mode ונראה מה יצא לנו עד כאן:
נוכל להבחין, בעזרת מעט זום, שפני המודל שלנו לא חלקים. נחליק אותם באמצעות הפקודה smooth:
בחלונית ה Repeat נזין ערך בין 20 ל 50 בערך. השאיפה שלנו היא להזין ערך נמוך יחסית כדי לפגוע כמה שפחות בדיוק של המודל:
כעת, אפשר לייצא את הקובץ:
והקובץ מוכן להדפסה...
(בתמונה: הקובץ בתכנת Cura עם תמיכות אוטומטיות של התכנה).
בהצלחה!!
לצערי, אחת הדרכים הפשוטות יחסית לנקות את הקובץ, היא באמצעות התכנה Blender. אני אומר לצערי מכיוון שזו תכנה כל כך לא אינטואיטיבית וכל כך לא ידידותית. עושה רושם שהמתכנתים שלה לא הכירו את העכבר כשיצרו את התכנה...
אבל אין המון ברירה, אז נשתמש בה צעד אחר צעד...
תחילה נוריד את התכנה מהקישור הזה>>>
לאחר ההתקנה, נפתח את התכנה, נמחק את הקוביה המיותרת במרכז התכנה ונבצע import לקובץ שלנו:
דפדפו לתיקייה הנכונה, בחרו בקובץ שלכם ואל תשכחו ללחוץ בסוף על Import:
תנשמו עמוק:
Zoom in / Zoom out - מבצעים באמצעות גלילת העכבר.
שינוי זווית ההסתכלות - משנים באמצעות לחיצה על Ctrl ותוך כדי על המספרים 1 או 3 שב numpad, כלומר, במקלדת הימנית של המספרים.
באופן אישי, מעדיף לגלול ולשחק כמה שפחות ולעשות בתכנה רק מה שחייבים...
בשלב הבא, נעבור למצב עריכה כדי לטפל במודל שלנו:
כאשר אנחנו במצב עריכה, נלחץ לחיצה אחת בעזרת לחצן ימני בעכבר על אזור גדול במודל אותו אנו רוצים להשאיר. לאחר מכן נלחץ על Ctrl L על מנת לבחור את מה שעליו לחצנו. המטרה שלנו היא לבחור את רוב המודל, ללא השאריות והדברים המיותרים:
כעת, נלחץ על Ctrl I על מנת להפוך בחירה, כלומר, לבחור בכל הדברים המיותרים והלא חשובים...
ולסיום נלחץ על Delete כדי להסיר את החלקים הלא רצויים.
לאחר שהסרנו את כל החלקיקים הלא רצויים, נחזור למצב Object Mode ונראה מה יצא לנו עד כאן:
נוכל להבחין, בעזרת מעט זום, שפני המודל שלנו לא חלקים. נחליק אותם באמצעות הפקודה smooth:
בחלונית ה Repeat נזין ערך בין 20 ל 50 בערך. השאיפה שלנו היא להזין ערך נמוך יחסית כדי לפגוע כמה שפחות בדיוק של המודל:
כעת, אפשר לייצא את הקובץ:
והקובץ מוכן להדפסה...
(בתמונה: הקובץ בתכנת Cura עם תמיכות אוטומטיות של התכנה).
בהצלחה!!